Windows Defender usa el proceso Ejecutable del Servicio Antimalware o MsMpEng (MsMpEng.exe) para ejecutar sus funciones. Sin embargo, un número de Usuarios de Windows han notado que el Antimalware Service Executable (MsMpEng) a veces muestra un alto uso de la CPU.
Aprenda a reparar el ejecutable del servicio antimalware de Windows Defender (MsMpEng.exe), crear un alto uso de la CPU y hacer que su computadora vuelva a funcionar correctamente. 
¿Qué es el ejecutable del servicio antimalware?
Ejecutable del servicio antimalware ( MsMpEsp) es un proceso de seguridad de Windows que ejecuta protección en tiempo real contra malware. También conocido como msmpeng.exe, el proceso ejecutable de Windows del servicio antimalware se ejecuta en segundo plano, por lo que puede escanear archivos y programas de vez en cuando. Cuando un ejecutable del servicio antimalware detecta un virus u otros ataques maliciosos, los elimina o los pone en cuarentena.
¿Por qué Antimalware Service Executable usa CPU alta?
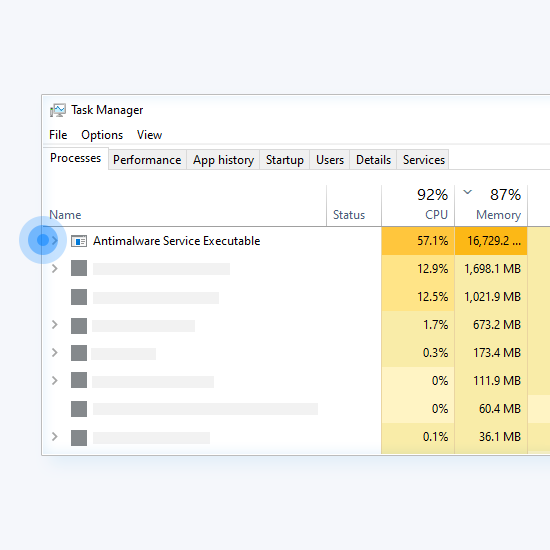
El MsMpEng.exe ejecuta el ejecutable del servicio antimalware de Windows para permitir que Windows Defender supervise su PC en busca de posibles amenazas de forma continua. Cuando se ejecuta, el ejecutable del servicio antimalware también garantiza que Windows Defender proporcione protección en tiempo real contra virus, malware y ataques cibernéticos. Está estrechamente relacionado con la función de protección en tiempo real de Windows Defender contra malware y ataques cibernéticos.
Sin embargo, muchos informes de usuarios en los foros de soporte de Microsoft han demostrado que, a veces, MsMpEng.exe también puede causar un uso de memoria y CPU desproporcionadamente alto. Algunos usuarios también informaron haber experimentado un alto uso del disco MsMpEng.exe.
La razón principal por la que el ejecutable del servicio antimalware usa demasiada CPU es que se ejecuta constantemente en segundo plano para proporcionar:
- Protección en tiempo real: Mientras se ejecuta en segundo plano, escanea activamente programas y archivos y lleva a cabo las acciones apropiadas cada vez que detecta algo malicioso. La característica en tiempo real de Windows Defender escanea constantemente archivos y conexiones, etc. en tiempo real. Esta característica puede agotar los recursos de su PC. Esto es especialmente común en las computadoras de gama baja.
- Análisis completo: Windows Defender realiza un análisis completo de todos los archivos, ya sea programado cuando la computadora se activa o cuando está conectado a una red. El alto uso de la CPU puede hacer que su sistema experimente frecuentes bloqueos, retrasos y retrasos en el acceso/respuesta.
Además, el ejecutable del servicio antimalware usa demasiada CPU porque escanea su propia carpeta: C:\Archivos de programa\Windows Defender.
Sin embargo, otras posibles causas de la Ejecutable del servicio antimalware (MsMpEng) usando CPU alta también incluyen:
- Bajos recursos de hardware;
- Conflictos de software/componentes de Windows;
- Infección de malware o virus;
- Archivos de sistema de Windows mal configurados o corruptos;
- Definiciones obsoletas de Windows Defender;
- La función de autoescaneo del directorio de Windows Defender
Por lo tanto, evitar que el ejecutable del servicio antimalware escanee su propia carpeta es una de las formas en que puede hacer que use menos CPU.
Cómo corregir el alto uso de la CPU por MsMpEng.exe en Windows 10
Use las siguientes soluciones para arreglar alto uso de la CPU por el ejecutable del servicio antimalware. Nuestros métodos se escribieron con la última actualización de Windows 10.
Solución n. ° 1: escanee su computadora en busca de malware
Recomendamos ejecutar un análisis de seguridad para asegurarse de que su sistema no esté actualmente infectado por malware. Algunas secuencias de comandos y aplicaciones maliciosos pueden hacer que aumente el uso de la memoria de Windows Defender. Si nota un uso elevado de la CPU y el disco, también puede ser víctima de un ciberataque.
Usaremos el accesible e incorporado Defensor de Windows para realizar un análisis del sistema. Sin embargo, un enfoque más centrado tercero el software antivirus puede funcionar mejor. Use los siguientes pasos para escanear su PC en busca de malware usando Windows Defender:
- Abra la barra de búsqueda en su barra de tareas haciendo clic en el icono de la lupa. También puede traerlo a colación con el ventanas + S atajo de teclado.
- Escribir Seguridad de Windows y ejecutarlo desde los resultados de búsqueda.
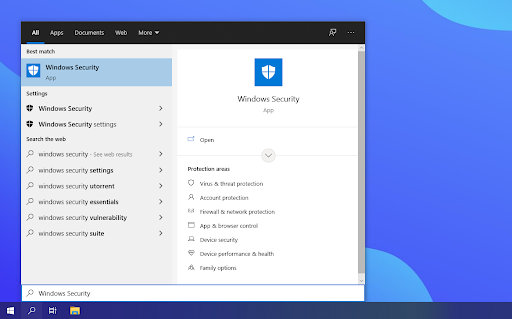
- Selecciona el Análisis completo opción. Esto verificará cada archivo en sus unidades para asegurarse de que no se puedan ocultar amenazas. Tenga en cuenta que este análisis puede durar entre 1 y 2 horas, según la cantidad de archivos que tenga en su sistema.
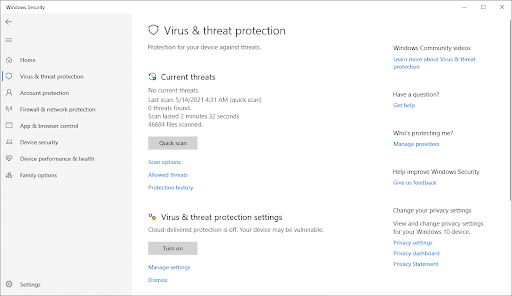
- Haga clic en el Escanear ahora botón para comenzar el escaneo. Si se detecta una amenaza, Windows 10 la pondrá en cuarentena automáticamente o la eliminará por completo. Puede revisar los resultados del análisis después para ver qué archivos infectados se eliminaron.
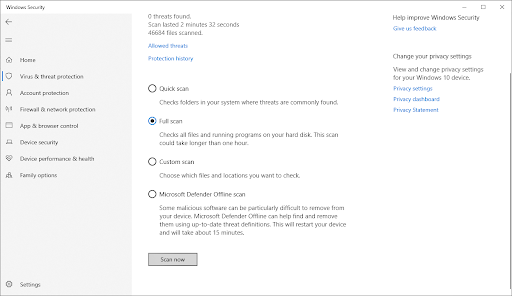
- Cambiar a la Protección contra virus y amenazas pestaña usando la pantalla de inicio o el menú en el panel del lado izquierdo. Haga clic en el Opciones de escaneo Enlace.
Corrección n.º 2: cambiar la configuración de programación de Windows Defender
Varios usuarios de Windows que informan alto uso de la CPU por MsMpEng.exe dicen que ocurre durante un análisis completo del sistema. Para resolver estos problemas, puede reprogramar el escaneo para que se realice cuando no esté usando su PC:
- Abra la búsqueda de Windows y escriba Programador de tareas.
- En la pantalla del Programador de tareas, navegue hasta el panel izquierdo y haga doble clic Biblioteca del programador de tareas.
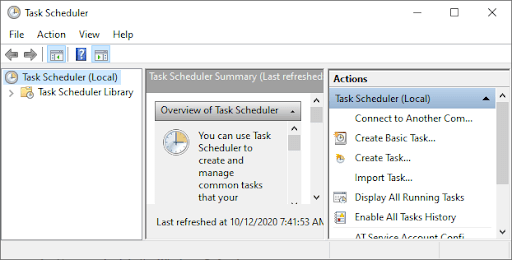
- Expanda las carpetas mientras navega por la siguiente ruta:
Biblioteca/Microsoft/Windows/Windows Defender.
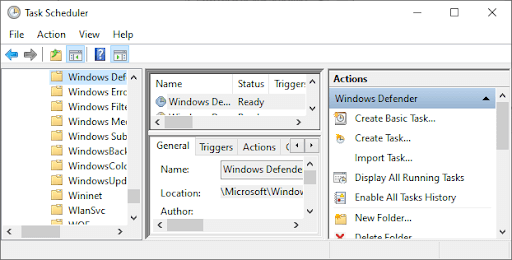
- En la carpeta de Windows Defender, busque Exploración programada de Windows Defender n en el panel central y haga doble clic en él.
- En la nueva ventana, vaya a la Pestaña Condiciones y luego haga clic en Aceptar y desmarque todas las opciones . Esto borrará los análisis programados en su PC.
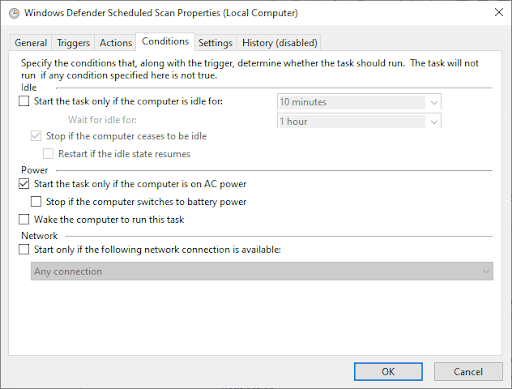
- Ahora, reprogramar la Exploraciones de Windows Defender .
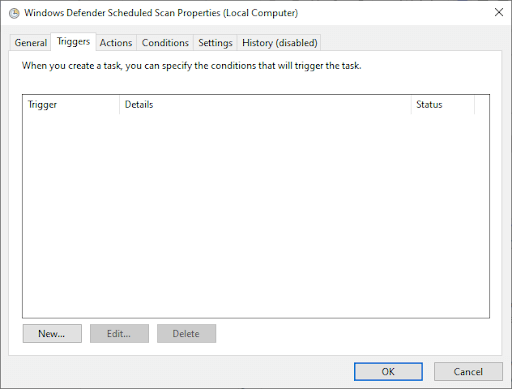
- Nuevamente haga doble clic en el Exploración programada de Windows Defender.
- Llegué a la disparadores pestaña y luego haga clic en Nuevo .
- próximo , cree un nuevo programa de análisis - ya sea escaneos semanales o escaneos mensuales según lo que se adapte a sus necesidades y le permita equilibrar la protección y la eficiencia del sistema.
- Ahora, elige el día de la exploración y haga clic ESTÁ BIEN. Asegúrate de que el escaneo esté habilitado.
- Repita el mismo proceso para los otros tres servicios: Limpieza de Windows Defender, Mantenimiento de caché de Windows Defender y Verificación de Windows Defender.
Este proceso reprogramará el Windows Defender de su PC para que funcione según sus preferencias. Reinicie su PC y vea si el ejecutable del servicio antimalware todavía usa una CPU alta.
REVISIÓN #3: Agregue el ejecutable del servicio antimalware a la lista de exclusión de Windows Defender
Al escanear su PC, Windows Defender verifica todos los archivos, incluido él mismo, lo cual es una causa común del retraso del sistema. Usted excluye a Windows Defender de escanearse simplemente agregándolo a la lista de exclusión.
- Abierto Administrador de tareas presionando Ctrl + Mayús + Esc (o haga clic derecho en la barra de tareas y seleccione Administrador de tareas).
- En la lista de elementos, busque Ejecutable del servicio antimalware > botón derecho del ratón en él y seleccione Abrir localización de archivo .
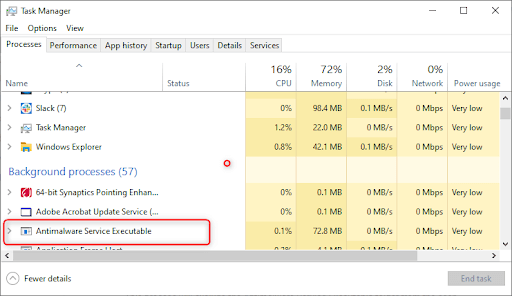
- Copia el ruta completa del ejecutable del servicio antimalware en la barra de direcciones .
- Ahora, abre el Menú Inicio de Windows y escriba ' defensor de ventanas ” luego haga clic en el resultado superior para iniciar Centro de seguridad de Windows Defender .
- A continuación, haga clic en Protección contra virus y amenazas > luego, en Configuración de protección contra virus y amenazas, haga clic en Administrar configuraciones .
- Ahora, desplácese hacia abajo hasta “ exclusiones, ” luego haga clic en A agregar o eliminar exclusiones .
- Hacer clic Agregue una exclusión, seleccione Opción de carpeta, luego pegue la ruta del ejecutable del servicio antimalware (MsMpEng.exe) que copió de la barra de direcciones.
- Ahora, haz clic Abierto .
Este proceso excluirá la carpeta ejecutable del servicio antimalware del análisis. Este método no elimina el ejecutable del servicio antimalware, sino que soluciona un problema conocido con los análisis que realiza Windows Defender mientras está en modo de protección en tiempo real.
Corrección n.º 4: deshabilitar el servicio de Windows Defender
Si el problema de uso elevado de la CPU por parte de MsMpEng persiste, es posible que deba deshabilitar el ejecutable del servicio antimalware en Windows 10. Tenga en cuenta que deshabilitar Windows Defender puede dejarlo vulnerable a muchos ataques cibernéticos si no tiene un antivirus de terceros programa instalado.
Una vez que esté listo, aprenda cómo desactivar completamente el ejecutable del servicio antimalware siguiendo las instrucciones paso a paso a continuación.
Para deshabilitar Windows Defender (a través del editor de registro):
- Prensa Tecla de victorias + R abrir Cuadro de diálogo Ejecutar .
- Escribe Regeditar y haga clic OK para abrir el Editor de registro .
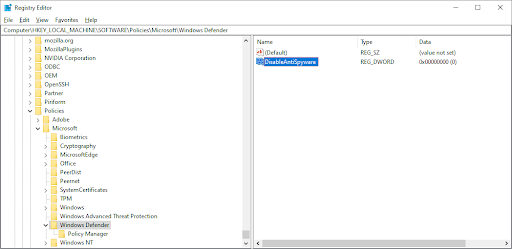
- Verifique el panel de navegación izquierdo y haga doble clic en las carpetas para navegar a la siguiente ruta:
HKEY_LOCAL_MACHINE\SOFTWARE\Policies\Microsoft\Windows Defender. - Localice una entrada de registro denominada Deshabilitar AntiSpyware > luego haga doble clic en él y establezca sus datos de valor en 1.
- Si no hay ninguna entrada de registro denominada DisableAntiSpyware, vuelva a la panel principal del Editor del Registro y haga clic derecho en él> seleccione Nuevo > Valor DWORD (32 bits) .
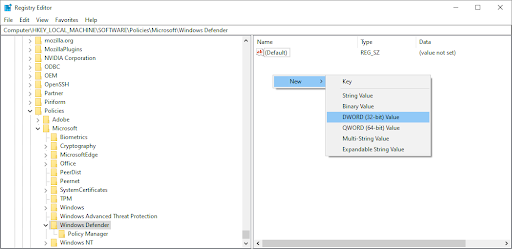
- Ahora, asigne un nombre a la nueva entrada de registro Deshabilitar AntiSpyware > haga doble clic en él y establezca sus datos de valor en 1.
Una vez más, permítanos recordarle que es arriesgado operar su dispositivo sin tener instalada una aplicación antivirus. Puede volverse vulnerable a malware, piratas informáticos y otros tipos de ataques cibernéticos. Recomendamos encarecidamente usar Malwarebytes si necesita una solución gratuita y ligera. también ofrecemos Malwarebytes Premium al mejor precio del mercado.
Arreglo # 5: Revertir las actualizaciones de definiciones de Windows Defender
En raras ocasiones, Windows Defender puede adquirir una actualización de mala definición que hace que ciertos archivos de Windows 10 se detecten como virus. Esto puede sobrecargar fácilmente su sistema si surge una gran cantidad de falsos positivos a la vez. Aquí se explica cómo eliminar una actualización de mala definición para Windows Defender.
- Abra la barra de búsqueda en su barra de tareas haciendo clic en el icono de la lupa. También puede traerlo a colación con el ventanas + S atajo de teclado.
- Escribe Símbolo del sistema en el cuadro de búsqueda. Cuando lo veas en los resultados, haz clic derecho sobre él y elige Ejecutar como administrador .
- Cuando lo solicite el Control de cuentas de usuario (UAC), haga clic en Sí para permitir que la aplicación se inicie con permisos administrativos.
Si necesita ayuda, consulte nuestro Cómo convertir a un usuario local en administrador en Windows 10 guía. - Una vez que se abra la ventana del símbolo del sistema, escriba el siguiente comando y presione Entrar para ejecutarlo: '%PROGRAMFILES%\Windows Defender\MPCMDRUN.exe' -Eliminar definiciones -Todo
- Después de que termine de ejecutarse el primer comando, ingrese el siguiente y ejecútelo con la tecla Intro: '%PROGRAMFILES%\Windows Defender\MPCMDRUN.exe' - Actualización de firma
- Ahora puede verificar si el alto uso de CPU del Antimalware Service Executable (MsMpEng.exe) ha disminuido.
Terminando
Windows Defender es una herramienta importante porque viene gratis con su sistema operativo Windows. Sin embargo, puede agotar la CPU de su sistema. Si sigue cuidadosamente los pasos que hemos descrito en este artículo, tomará el control del Ejecutable del Servicio Antimalware en su PC y mantendrá su computadora funcionando a toda velocidad.
100% de uso de cpu windows 10
¿Encontró este artículo informativo y útil? Envíe esta guía maestra a todas las personas con las que trabaja para mejorar aún más la productividad de su equipo. Vuelva a nuestro sitio web para obtener ofertas sobre el software de Microsoft Office y más guías y artículos útiles relacionados con el paquete de productividad más popular de Microsoft.
Una cosa más
¿Te gustaría recibir promociones, ofertas y descuentos para conseguir nuestros productos al mejor precio? ¡No olvide suscribirse a nuestro boletín ingresando su dirección de correo electrónico a continuación! Recibe las últimas novedades tecnológicas en tu bandeja de entrada y sé el primero en leer nuestros consejos para ser más productivo.
Recomendaciones del editor
> ¿Qué es Msmpeng.exe y debería eliminarlo?
> Cómo reparar el uso completo del disco Sedlauncher.exe en Windows 10
> ¿Qué es Modern Setup Host y cómo solucionar problemas con él?
> Solucionar error de página en error de área no paginada en Windows


