
iconos del menú de inicio que faltan windows 10
Este artículo es una guía de instalación paso a paso de Windows Server 2022.
En él, aprenderás:
- Una descripción general de la instalación de Windows Server 2022
- Quién debe instalar Windows Server 2022
- Nuevas funciones de Windows Server 2022
- Cómo instalar Windows Server 2022
- Cómo instalar las actualizaciones de Server 2022
- ¡Y muchos más!
¡Vamos a sumergirnos!
Descripción general de la instalación de Windows Server 2022
Windows Server 2022 se basa en Servidor Windows 2019 y se anunció en 2021 con un ciclo de soporte de diez años. Está diseñado para pequeñas y medianas empresas y ofrece mayor estabilidad y rendimiento.
Si está buscando actualizar su infraestructura de TI para que sea más confiable y eficiente, ¡entonces el momento nunca ha sido mejor!
Algunas de las nuevas funciones de Windows Server 2022 incluyen las siguientes:
- Las CPU de AMD ahora admiten la virtualización anidada.
- Como navegador web predeterminado, Microsoft Edge se incluye con el sistema.
- Funciones de seguridad mejoradas para aumentar la protección contra todo tipo de ataques, como malware, privacidad y ataques a la red.
- Mejoras en el rendimiento de UDP/TCP.
- Capacidades híbridas en Azure.
Puede encontrar más información en el página del producto .
¿Quién debería instalar Windows Server 2022?
La última versión de Microsoft Windows Server es ideal para empresas y profesionales que desean tomar su trabajo más en serio, o las instituciones educativas pueden beneficiarse de Servidor Windows 2022 .
¡También funciona bien con otros profesionales como ingenieros y organizaciones educativas, dándoles más usos que antes! Windows Server 2022 ofrece tranquilidad a los empleadores conscientes de la seguridad a cargo de administrar un negocio en el que desea que los datos de las personas estén seguros.
Específicamente, ha habido un mayor enfoque en la nube, una base para los centros de datos que brindan comunicaciones basadas en tecnología a nuestro mundo cada vez más móvil. Si necesita soporte para la funcionalidad de la nube, Windows Server 2022 es el sistema operativo de servidor perfecto para invertir.
En conclusión, con el reciente lanzamiento de Windows Server 2022, las empresas y organizaciones ahora pueden tomar su trabajo en serio. ¡Esta nueva versión está diseñada más específicamente para profesionales en centros de datos que brindan servicios en la nube en todo el mundo!
¿Por qué instalar Windows Server 2022?
Responder: Windows Server 2022 tiene características nuevas, mejores y más eficientes
Nuevas funciones de Windows Server 2022
Veamos las nuevas características incluidas en la versión de Windows Server 2022. Consulte la documentación oficial de Microsoft para obtener detalles completos sobre nuevas funciones y mejoras. .
- La seguridad multicapa avanzada en el módulo de seguridad Server 2022 brinda la protección integral que los servidores necesitan en el mundo tecnológico moderno de hoy.
- Server 2022 se basa en tres pilares clave: Protección avanzada, seguridad simplificada , y defensa preventiva .
- TLS 1.3 y HTTPS están habilitados de manera predeterminada en Windows Server 2022. Por lo general, esto protege los datos de los clientes que se conectan al servidor y elimina los algoritmos criptográficos obsoletos. También mejora la seguridad con respecto a las versiones anteriores y tiene como objetivo cifrar la mayor cantidad posible del protocolo de enlace.
- El cliente DNS en Server 2022 ahora es compatible con DNS sobre HTTPS (DoH), que cifra las consultas de DNS mediante el protocolo HTTPS.
- Las nuevas mejoras en Windows Admin Center para administrar Server 2022 incluyen capacidades para ambos informes sobre el estado actual de las características de Secured-core.
- HotPatching: una nueva forma de instalar actualizaciones en nuevas máquinas virtuales (VM) de Windows Server Azure Edition que no requiere reiniciar después de la instalación
- Varias mejoras de plataforma para contenedores de Windows, incluida la compatibilidad de aplicaciones y la experiencia de contenedor de Windows con Kubernetes.
- Microsoft Edge se incluye con Windows Server 2022 y reemplaza a Internet Explorer.
Cómo instalar Windows Server 2022
La instalación de Windows Server 2022 puede ser un cambio importante para su organización.
Nota: Para asegurarse de que tiene las herramientas y los recursos necesarios, lea detenidamente esta guía. Aprenderá cómo la instalación de un nuevo sistema operativo Windows Server puede afectar todas las áreas de TI de una manera efectiva que satisfará las necesidades actuales mientras se prepara para futuras innovaciones.
¡Vamos a discutirlo en detalle aquí abajo!
Parte 1: Requisitos de hardware de Windows Server 2022
Antes de sumergirnos en la instalación, veamos los requisitos mínimos de hardware/sistema para instalar el sistema operativo Windows Server 2022.
- Procesador: Procesador de 1,4 GHz de 64 bits Compatible con el conjunto de instrucciones x64. Admite NX y DEP, CMPXCHG16b, LAHF/SAHF y captación previa.
- Memoria/RAM: 512 MB (2 GB para la opción de instalación Servidor con experiencia de escritorio). Tipo ECC (Código de corrección de errores) o tecnología similar, para implementaciones de host físico
- Espacio del disco: Mínimo 32 GB (Windows Server 2022 con la opción de instalación Server Core).
- Requisitos de red: Un adaptador Ethernet capaz de al menos 1 gigabit por segundo de rendimiento. Cumple con la especificación de arquitectura PCI Express
- Requerimientos adicionales: Sistema basado en UEFI 2.3.1c y firmware compatible con arranque seguro; Modulo de plataforma confiable; Dispositivo gráfico y monitor con capacidad Super VGA (1024 x 768) o de mayor resolución.
Parte 2: Opciones de instalación de Windows Server 2022
Nuevamente, cuando instala Windows Server 2022, ¿qué opciones tiene?
enchufado en el disco duro no aparece
Responder: Obtiene dos opciones de instalación para instalar Windows Server 2022.
Elija la opción de instalación de los servidores que necesita según la información proporcionada a continuación.
- Núcleo del servidor – En muchos casos, esta es la opción de instalación recomendada. Server Core es una instalación más pequeña que incluye los componentes principales de Windows Server y admite todas las funciones de servidor. Sin embargo, no incluye una interfaz gráfica de usuario (GUI) local. Se usa principalmente para implementaciones administradas de forma remota, generalmente a través de PowerShell, Windows Admin Center u otras herramientas de administración de servidores.
- Servidor con experiencia de escritorio – Si desea una instalación completa, incluida una GUI completa, esta es su opción. Esta opción ocupa un espacio mayor que el servidor central. Es la opción preferida por las organizaciones.
Parte 3: Guía paso a paso para la instalación de Windows Server 2022
¡Vamos a sumergirnos!
Paso 1. Descargue la ISO de Windows Server 2022
El primer paso y el más crucial para instalar el nuevo Windows Server 2022 es adquirir el archivo de instalación. Este archivo es un ISO que contiene el contenido idéntico de un disco óptico. Este archivo le permitirá crear un medio de arranque y luego instalar su nuevo sistema operativo de servidor.
- Para obtener la imagen ISO de Windows Server 2022, primero debe registrarse en el sitio web oficial de Microsoft. Información privilegiada de Windows página. Navegue a esta página web en cualquier navegador de su elección.
- Haga clic en Windows Server 2022 y luego seleccione Descarga la ISO de las opciones disponibles. Hacer clic Continuar .
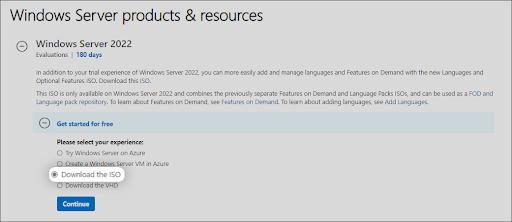
- Se le pedirá que complete su información para ser elegible para descargar la imagen ISO de Windows Server 2022. Asegúrese de ingresar su información con precisión, ya que es posible que se requiera una verificación más adelante. Cuando haya terminado, haga clic en Continuar .
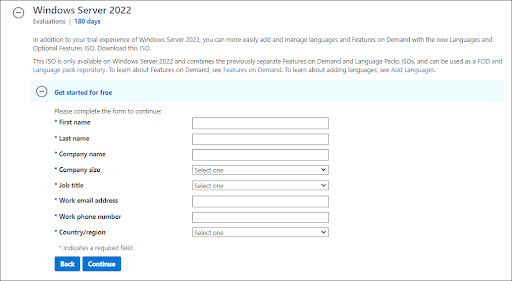
- Elija el idioma que desea usar al instalar Windows Server 2022. Actualmente puede elegir entre 8 idiomas diferentes, incluidos inglés, español y japonés. Una vez seleccionado, haga clic en el Descargar botón.
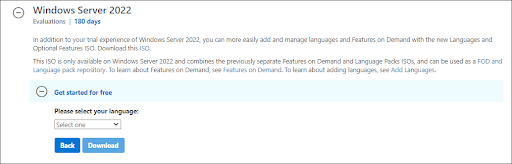
- La descarga puede tardar hasta un par de horas en completarse. ¡Asegúrese de no desconectar su computadora de la corriente o de Internet mientras se lleva a cabo el proceso, o de lo contrario puede perderse!
Paso 2. Cree la imagen ISO de arranque para Windows Server 2022
Después de descargar con éxito el archivo ISO de Windows Server 2022, es hora de preparar su entorno de arranque. Puede instalar Windows Server 2022 en un host físico o una máquina virtual mediante una imagen ISO.
Siga una de las guías relevantes de Microsoft para crear su dispositivo de arranque:
Si tienes acceso a MSDN (a través de Estudio visual Suscripciones y beneficios), tiene la opción de descargar Windows Server 2022 ISO desde allí. Todo lo que tiene que hacer es generar una nueva clave haciendo clic en Obtener la clave y usar esto para la activación de su instalación de Windows Server 2022.
Paso 3. Instalar Windows Server 2022
Con los medios de arranque listos, ahora puede proceder a instalar Windows Server 2022. Como es un sistema operativo extenso con muchas ediciones disponibles para comprar o descargar, es posible que su empresa desee elegir qué edición instalar antes de comenzar el proceso e instalar el deseado. edición correctamente!
Puede elegir entre las siguientes ediciones cuando use la versión más reciente de Windows Server 2022:
- Estándar de Windows Server 2022
- Windows Server 2022 Esencial
- Centro de datos de Windows Server 2022
Como sabrá, cada versión tiene diferentes puntos fuertes, características y precios. Cuando piense en licencias, tenga en cuenta que todas las ediciones de Windows Server 2022 requieren una licencia legal para poder usarlas. Ahora, sigamos con el proceso de instalación. Continúe con el enfoque que prefiera entre Server Core y Desktop Experience.
Paso 3.1 Instalación de Windows Server 2022 (Server Core)
Si desea instalar Windows Server 2022 con Server Core, siga las instrucciones de esta sección. Server Core es un método de instalación mínimo que utiliza un símbolo del sistema para manejar comandos en el servidor. Es adecuado para empresas más pequeñas que necesitan ahorrar espacio y recursos.
- Encienda su máquina física o virtual usando el medio de arranque que creó. se le pedirá que presiona cualquier tecla cuando solicita una entrada, que se utiliza como punto de partida para instalar el sistema operativo de servidor más nuevo de Microsoft.
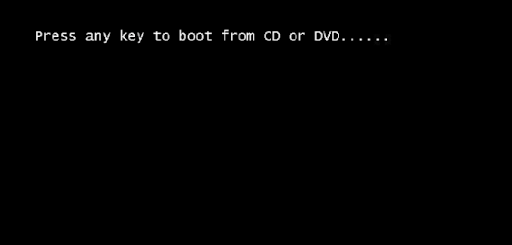
- A continuación, deberá seleccionar un idioma de su elección, así como la preferencia de distribución del teclado y su configuración de hora/moneda. Haga clic en ' próximo ' en la ventana que aparece, ¡y comencemos!
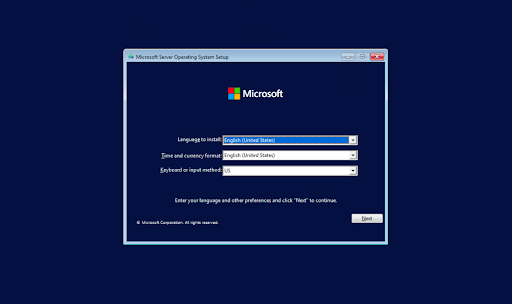
- Haga clic en el Instalar ahora para iniciar el proceso de instalación de Windows Server 2022. Esto comenzará la instalación de la edición Server Core de la plataforma de servidor de Microsoft.
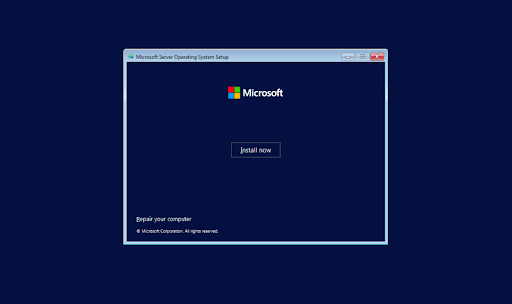
- En la siguiente ventana, elija la opción de servidor de Windows Server 2022 que desea instalar con Server Core que le brinda acceso y uso para algunas de las poderosas herramientas de línea de comandos de Microsoft. Hacer clic próximo para proceder.
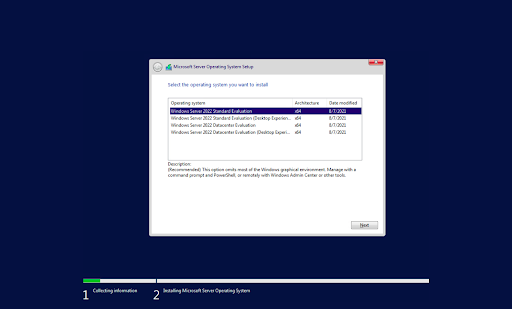
- A continuación, debe leer los términos de la licencia y aceptarlos para que el proceso de instalación continúe marcando la casilla ' Acepto todos los acuerdos de licencia ' caja.
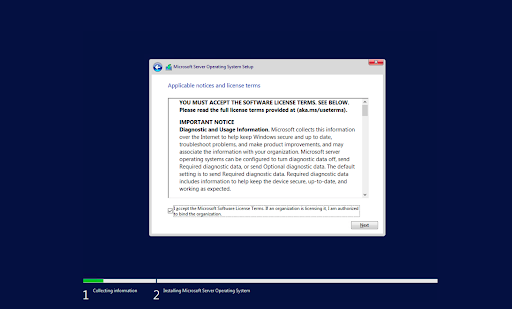
- Al instalar, seleccione “ Personalizado: instalar solo el sistema operativo Windows Server ” si está instalando el sistema operativo en un servidor nuevo. De lo contrario, si actualiza desde una versión anterior de Windows Server, elija la opción ' Actualizar: instale el sistema operativo del servidor de Microsoft y conserve los archivos, la configuración y las aplicaciones ' opción.
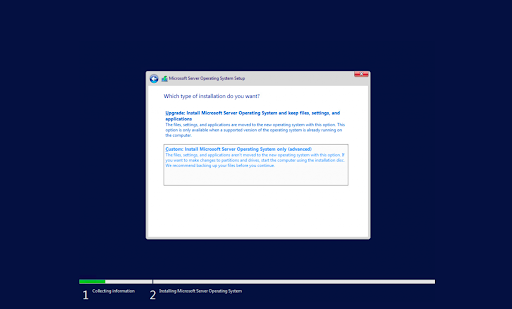
- Seleccione una partición para instalar Windows Server. Opcionalmente, puede crear una nueva partición o utilizar todo el tamaño de la unidad. Cuando haya terminado de seleccionar la partición del sistema operativo designada, proceda haciendo clic en ' próximo .”
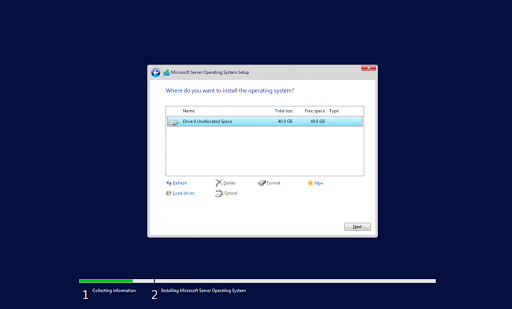
- El instalador comenzará a instalar los archivos de sistema necesarios. Verá cuando se haya completado y el sistema se reinicie automáticamente.
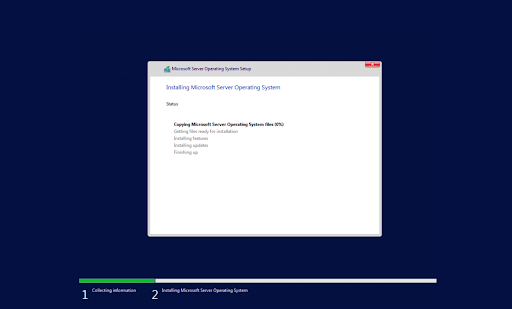
- Después de una instalación exitosa, el sistema debería reiniciarse inmediatamente y solicitarle una contraseña de administrador. Ingrese esta información antes de volver a ingresarla una vez más para verificarla y luego continúe.
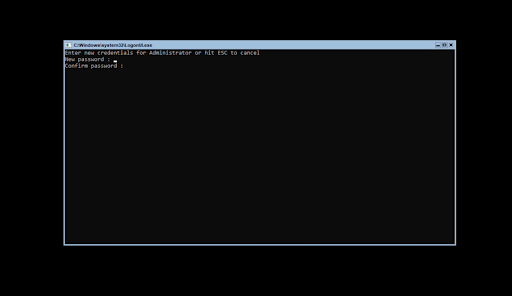
- A continuación, accederá directamente a la interfaz PowerShell de Microsoft, donde puede comenzar a administrar su sistema operativo Windows Server 2022 recién instalado a través de la interfaz Server Core.
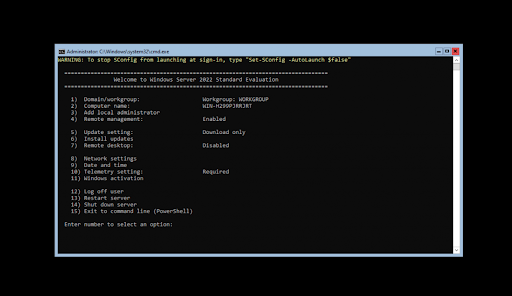
Paso 3.2 Instalación de Windows Server 2022 (Experiencia de escritorio)
Si desea instalar Windows Server 2022 mediante Desktop Experience, siga las instrucciones de esta sección. La instalación de Desktop Experience tiene una GUI (interfaz gráfica de usuario) dedicada similar a un sistema operativo Windows normal, lo que facilita la administración del servidor.
- Siga las mismas instrucciones que la instalación de Server Core hasta que su sistema se reinicie después de instalar el sistema operativo. Además, asegúrese de seleccionar Experiencia de escritorio al elegir su versión de Windows Server 2022.
- Después de que su sistema se reinicie, será recibido con una interfaz gráfica. Se le pedirá que cree una contraseña de administrador antes de continuar. Hacer clic Finalizar cuando termines.
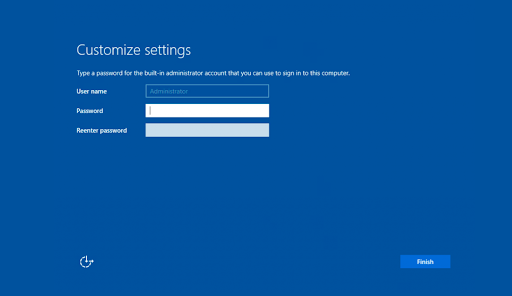
- La pantalla de inicio de sesión aparecerá cuando presione Control + Todo + Del . Introduce la contraseña configurada en el paso anterior para seguir accediendo a tu servidor.
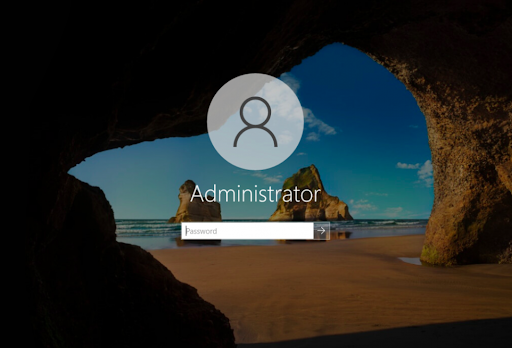
- Deberías ver el Administrador del servidor lanzamiento por defecto. Puede comenzar a configurar su servidor aquí o explorar más opciones en el Panel de control accesible de la misma manera que en los sistemas operativos Windows normales.
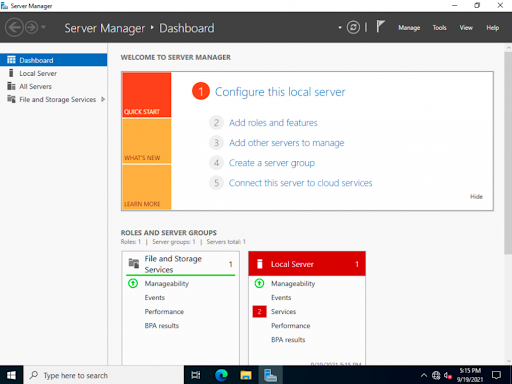
Paso 4. Configure su red en Windows Server 2022
Las secciones anteriores cubrieron cómo instalar Windows Server 2022, pero ahora es el momento de la configuración. Lo primero que necesita configurar en su red son las IP y las direcciones de puerta de enlace para que los administradores del sistema puedan administrar el servidor de forma remota y llegar a otras partes de sus entornos, incluidos los servicios basados en Internet.
Paso 4.1 Configuración de red en Windows Server 2022 Server Core
Las instrucciones a continuación lo ayudarán a configurar la red si instaló Windows Server 2022 con una instalación Server Core.
- Para configurar la red para Windows Server 2022, ejecute el siguiente comando en el área del símbolo del sistema:
SConfig
- Verás un menú abierto en la pantalla. Elegir opción 8 para Configuración de red. Accederá a la página de configuración de su red, donde se realizan todos estos ajustes tanto para redes cableadas como inalámbricas.
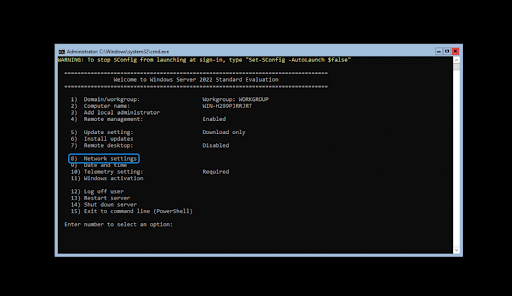
- Para comenzar la configuración, debe seleccionar qué IP configurar primero. En este caso de ejemplo, elegiremos 1 ya que nuestro servidor solo tiene una conexión de red. Normalmente, es posible que vea múltiples opciones aquí: seleccione la que desea trabajar primero.
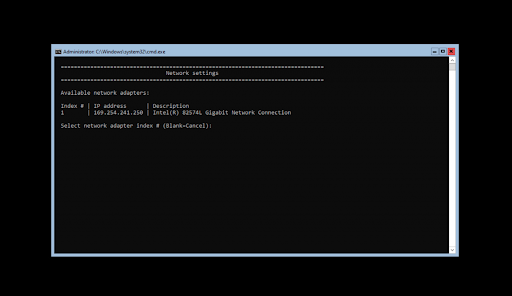
- Una vez que haya seleccionado su IP para la configuración, puede comenzar a personalizar su configuración. La configuración de red de la computadora se actualizará automáticamente. El proceso no debería tardar más de cinco minutos en completarse.
Paso 4.2 Configuración de red en Windows Server 2022 Desktop Experience
Las instrucciones a continuación lo ayudarán a configurar la red si instala Windows Server 2022 con una experiencia de escritorio.
¿Por qué la barra de tareas aparece en Chrome a pantalla completa?
- Abre el Búsqueda interfaz en su barra de tareas haciendo clic en el icono de la lupa. También puede traerlo a colación con el ventanas + S atajo de teclado.
- Escribe palabras Panel de control y haga clic en el primer resultado de búsqueda coincidente. Cuando se abra, navegue hasta Redes e Internet > Conexiones de red .
- Botón derecho del ratón en la red que desea configurar. Solo tenemos una conexión de red a la computadora del servidor en nuestro ejemplo; sin embargo, es posible que vea muchas opciones posibles. Elija lo que quiera configurar y elija Propiedades del menú contextual.
- Puede comenzar a configurar la conexión de red utilizando la GUI, que se parece a la de Windows 10.
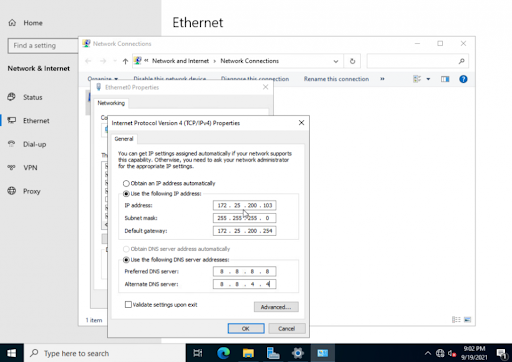
Cómo instalar las actualizaciones de Server 2022
- Haga clic en Inicio > Configuración
- Seleccione Actualización y seguridad.
- Haga clic en Buscar actualizaciones.
- Ahora debería ver las últimas actualizaciones disponibles para su Servidor 2022.
- Haga clic en Instalar ahora para comenzar la instalación de actualizaciones.
Pensamientos finales
Felicitaciones por completar la instalación de Windows Server 2022. Esperamos que esta guía le haya resultado útil y que lo ayude a ponerse al día con su nuevo software de servidor. Si no, ¡estamos aquí para ti! Nuestro Centro de ayuda y Blog ofrecen una variedad de artículos sobre cómo configurar diferentes servicios y funciones, así que asegúrese de consultar primero si necesita más información o asistencia.
Como siempre, siéntete libre de Contáctenos a través de las opciones disponibles. Estamos aquí para responder cualquier pregunta sobre nuestras ofertas de productos y servicios.
Si desea obtener acceso temprano a nuestras publicaciones de blog, promociones y códigos de descuento más recientes, ¡no olvide suscribirse a nuestro boletín! Obtendrá el mejor precio en todos los productos que ofrecemos en SoftwareMantener .
Eso es todo por hoy. Gracias por leer el artículo de hoy, ¡hasta la próxima!
Leer siguiente
» Guía del comprador de Microsoft Windows Server 2022
» Precios y licencias para Windows Server 2022
» Windows Server 2022 vs 2019: características y seguridad: todo lo que necesita saber
Preguntas frecuentes sobre la instalación de Windows Server 2022
¿Cómo obtengo Windows Server 2022?
Hay dos maneras. Primero, Windows Server 2022 está disponible en el Centro de licencias por volumen de Microsoft para clientes con acuerdos de licencia existentes, o en Azure Marketplace para usar como una máquina virtual de Azure. O puede obtener su Windows Server 2022 de SoftwareMantener . Alternativamente, puede descargar versiones de evaluación desde el Evaluación de Windows Center, con opciones de instalador ISO y VHD.
¿Se puede obtener Windows Server gratis?
No. Pero Microsoft tiene una prueba gratuita para servidores Windows. Por ejemplo, puede actualizar a Windows Server 2019 o Windows Server 2022 para una mayor innovación, seguridad integrada y compatibilidad con contenedores. Comience con una prueba gratuita de 180 días.
¿Cuántas ediciones de Windows Server 2022 hay?
Hay tres ediciones/versiones de Windows Server 2022: Essentials, Standard y Data Center.


