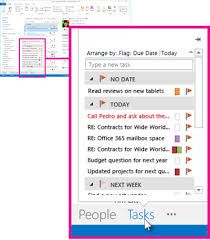Las teclas de función de su teclado le permiten sacar más provecho de su periférico: realice varias acciones rápidamente sin tener que mover el mouse o salir de las aplicaciones en las que está trabajando. Sin embargo, hay una manera de hacer que su conjunto de teclas aún más accesibles, lo que les permite funcionar sin presionar Fn en su teclado.

Hay dos formas de hacer esto, dependiendo de su dispositivo y sistema. Desbloqueemos el potencial de su teclado.
Método 1. Alternar la tecla Fn Lock
Algunos teclados, más comúnmente los teclados de portátiles, vienen con una tecla Fn Lock dedicada. Presionar esto junto con la tecla Fn cambiará su fila superior de la funcionalidad de teclas de acceso rápido a teclas Fn en un instante, lo que le permitirá realizar acciones sin tener que mantener presionada la tecla Fn también.

(Fuente: Consejos adictivos)
Esta tecla suele ser la tecla Esc o una tecla completamente independiente. Todo lo que tienes que hacer es mirar en tu teclado y buscar cualquier tecla con el símbolo de un candado.
Una vez que haya localizado esta tecla, presione la Tecla Fn y el Tecla Fn Lock al mismo tiempo. Ahora, podrá usar sus teclas Fn sin tener que presionar la tecla Fn para realizar funciones.
Método 2.Realice modificaciones en el BIOS
La mayoría de las veces, los usuarios no tienen una tecla Fn Lock dedicada en el teclado. Si este es su caso, deberá ingresar al BIOS para realizar una modificación y comenzar a usar funciones sin la tecla Fn.
- Apague completamente su dispositivo. Asegúrese de que esté apagado antes de continuar con los pasos a continuación.
- Encienda su dispositivo e inmediatamente presione el F10 aproximadamente una vez por segundo para abrir la ventana de configuración del BIOS.
- Si tiene problemas para acceder a la BIOS, le recomendamos que consulte la guía oficial de la BIOS de su sistema operativo actual.
- Con las teclas de flecha derecha e izquierda para navegar, vaya a la opción Configuración del sistema.

(Fuente: Soporte de HP) - presione el flecha hacia arriba o flecha hacia abajo teclas para seleccionar el Modo teclas de acción opción y luego presione la tecla Enter para mostrar el menú.
- Selecciona el Activado opción para requerir solo las teclas F1 a F12 para usar la acción como se indica en la tecla de acción, sin tener que presionar la tecla Fn en sí.
- Presione la tecla F10 nuevamente para guardar los cambios y reinicie su dispositivo. Una vez que su sistema se inicia, debería poder usar las teclas de función sin tener que presionar la tecla Fn también.
Pensamientos finales
Si necesita más ayuda con Windows 10, no dude en comunicarse con nuestro equipo de servicio al cliente, disponible las 24 horas del día, los 7 días de la semana para ayudarlo. ¡Regrese a nosotros para obtener más artículos informativos relacionados con la productividad y la tecnología moderna!
¿Le gustaría recibir promociones, ofertas y descuentos para obtener nuestros productos al mejor precio? ¡No olvide suscribirse a nuestro boletín de noticias ingresando su dirección de correo electrónico a continuación! Reciba las últimas noticias sobre tecnología en su bandeja de entrada y sea el primero en leer nuestros consejos para ser más productivo.