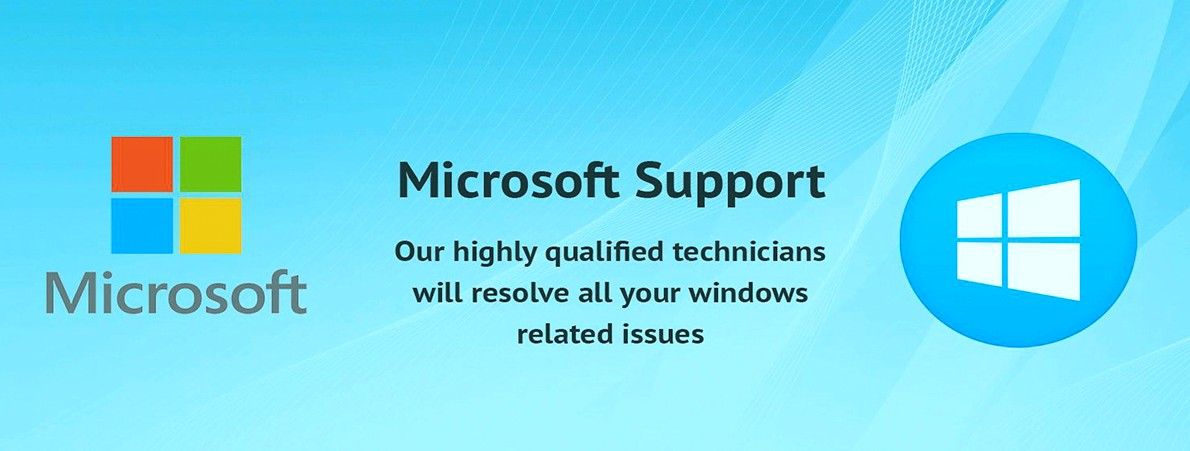¿No puede encontrar y abrir el Panel de control de NVIDIA? Hay varias causas posibles por las que falta el Panel de control de NVIDIA en Windows 10. Aprenda cómo solucionarlo aquí.

Las tarjetas gráficas NVIDIA son populares entre todos los usuarios de computadoras. Son increíblemente potentes, asequibles y permiten a los usuarios personalizar una amplia variedad de opciones para crear experiencias optimizadas. Sin embargo, algunos usuarios no pueden acceder a esta configuración porque parece que falta la aplicación NVIDIA Control Panel.
En el momento de escribir este artículo, el Panel de control de NVIDIA es la única forma de acceder a la configuración de su tarjeta de video de la marca NVIDIA. No poder abrir el Panel de control de NVIDIA hace que no pueda experimentar el resultado más atractivo o podría lidiar con el retraso debido a una mala optimización.
En este artículo, obtendrá más información sobre las causas por las que falta el Panel de control de NVIDIA y le mostraremos cómo corregir el error.
¿Qué causa el error de falta del panel de control de NVIDIA?
En el momento de escribir este artículo, no existe una causa directa de que este error aparezca en su Windows 10 sistema. Sin embargo, al igual que otros errores del sistema y de la aplicación, existen múltiples causas posibles que pueden conducir a este resultado. Después de determinar una causa probable, podrá solucionar el problema más fácilmente.
Estos son los escenarios más comunes que hacen que falte el Panel de control de NVIDIA:
computadora no ve disco duro nuevo
- Problemas con el controlador - Es posible que haya algún problema con los controladores de la tarjeta gráfica o con el controlador de pantalla NVIDIA. Un controlador desactualizado, dañado o no compatible puede romper el panel de control de su tarjeta gráfica. Puede solucionar este problema fácilmente actualizando o reinstalando los controladores clave.
- Actualización de Windows 10 - ¿Ha actualizado recientemente su sistema a la última versión o actualizado a Windows 10 desde un sistema operativo anterior? En caso afirmativo, es posible que el controlador de su tarjeta gráfica ya no sea compatible con su sistema. Revertir una actualización puede ayudarlo a solucionar este problema.
- Entradas del Registro de Windows que faltan o son incorrectas - El Registro se utiliza para controlar muchas configuraciones en su PC. Si faltan entradas o son incorrectas, es posible que el panel de control no esté en su computadora. Arreglar esto requiere que use el Editor del Registro.
- Panel de control de NVIDIA dañado - El panel de control de NVIDIA en sí puede dañarse si sus archivos se eliminan o se dañan. Esto se puede solucionar reinstalando el software por completo.
- Errores generales - Algunos errores y errores generales de Windows 10 pueden hacer que falte el Panel de control de NVIDIA.
La lista anterior es solo algunas de las posibles causas. Pueden ayudar a identificar qué curso de acción debe tomar para reparar el Panel de control de NVIDIA. Incluso si se trata de un caso único, las siguientes guías lo ayudarán a restaurar la aplicación.
Cómo reparar el panel de control de NVIDIA que falta en Windows 10
Hay varias formas diferentes de reparar la falta del panel de control de NVIDIA. Algunos de estos métodos son para la resolución de problemas generales, mientras que otros se enfocan en problemas específicos. Continúe por la lista y encuentre qué solución le funciona.
Tenga en cuenta que algunas de nuestras soluciones requieren que tenga una cuenta local con permisos de administrador. ¿Necesitas ayuda? Echa un vistazo a nuestro Cómo convertir a un usuario local en administrador en Windows 10 guía.
Método 1. Mostrar el panel de control de NVIDIA
Es un error común ocultar el Panel de control de NVIDIA, lo que hace que desaparezca de la bandeja del sistema. En raras ocasiones, el propio Windows 10 o una aplicación de terceros añadida ocultaban automáticamente el icono, haciendo que pareciera que faltaba.
A continuación, se explica cómo mostrar el panel de control de NVIDIA:
- Abra la barra de búsqueda en su barra de tareas haciendo clic en el icono de la lupa. También puede traerlo a colación con el Ventanas + S atajo de teclado.
- Escribir Control Panel y haga clic en el primer resultado de búsqueda. Alternativamente, haga clic en Panel de control de NVIDIA está disponible en los resultados de búsqueda.

- En el Panel de control clásico, cambie el modo de vista a Iconos grandes , y luego haga clic en Panel de control de NVIDIA de los artículos.

- Una vez que el Panel de control de NVIDIA esté abierto, haga clic en el Escritorio menú en la parte superior. Asegúrese de que haya una marca de verificación junto a Agregar menú contextual de escritorio y Mostrar bandeja de notificaciones Icono. Si no los hay, simplemente haga clic en ellos para agregarlos.

- Cierre el Panel de control de NVIDIA e intente abrirlo haciendo clic derecho en su escritorio o usando la bandeja del sistema.
Método 2. Reinicie sus servicios NVIDIA
Una gran cantidad de servicios se ejecutan constantemente en su computadora para mantener las aplicaciones y funciones en ejecución. A veces, es posible que sea necesario reiniciar los servicios de NVIDIA para que vuelva a aparecer el panel de control.
Reinicie estos servicios siguiendo los pasos a continuación:
- presione el Windows + R teclas en su teclado. Esto abrirá la utilidad Ejecutar.
- Escribir services.msc sin las comillas y presione la tecla Ingresar tecla en su teclado. Esto abrirá la ventana Servicios.

- Localizar el Contenedor de pantalla NVIDIA LS servicio de la lista. Haga clic derecho sobre él y seleccione Reanudar desde el menú contextual.

- Repita el paso anterior para los siguientes servicios: Contenedor NVIDIA LocalSystem , Contenedor de servicios de red NVIDIA , y Contenedor de telemetría NVIDIA .
- Después de reiniciar todos los servicios de NVIDIA, verifique si puede ver el panel en la bandeja del sistema o en el menú contextual del escritorio.
Método 3. Abra el Panel de control de NVIDIA manualmente
Es posible que pueda forzar que aparezca el Panel de control de NVIDIA abriéndolo manualmente primero. Puede hacerlo siguiendo estos pasos:
- Haga clic derecho en un espacio vacío en su barra de tareas y elija Administrador de tareas .

- Si el Administrador de tareas se inició en modo compacto, asegúrese de expandir los detalles haciendo clic en el Detalles del modo botón.

- Deberías estar en el Procesos pestaña por defecto. Desplácese hacia abajo hasta que vea un proceso llamado Contenedor NVIDIA . Puede haber varias versiones de este proceso en su lista, lo cual es normal.
- Haga clic con el botón derecho en cualquiera de los procesos de contenedor de NVIDIA y luego elija Abrir localización de archivo desde el menú contextual.

- Haga clic en el Arriba flecha junto a la barra de direcciones del Explorador de archivos como se muestra en la imagen a continuación. Alternativamente, navegue manualmente al C: Archivos de programa NVIDIA Corporation carpeta.

- Abre el Cliente del panel de control carpeta, → y luego haga clic derecho en el nvcplui.exe archivo → y elige Ejecutar como administrador . Si se le solicita, ingrese la contraseña de su cuenta.

- Compruebe si el Panel de control de NVIDIA aparece en la bandeja del sistema o en el menú contextual del escritorio.
Si ninguno de los métodos ha funcionado hasta ahora, tenemos dos soluciones más que podrían funcionar. Estos son consejos de solución de problemas más generales, pero a menudo son los que más ayudan.
Método 4. Actualice su controlador de pantalla NVIDIA
Es extremadamente importante que el controlador de su tarjeta gráfica esté siempre actualizado. Especialmente después de las principales actualizaciones de Windows 10, pueden aparecer problemas de compatibilidad y causar todo tipo de errores.
¿Avast Internet Security ralentiza su computadora?
Su controlador de pantalla NVIDIA está desactualizado o dañado puede haber provocado la falta del Panel de control. Hay 3 formas de solucionar este problema:
Opción 1. Actualice el controlador del adaptador de pantalla manualmente
- Verifica el tipo de tarjeta gráfica que estás usando:presione el Ventanas y R teclas del teclado al mismo tiempo. Esto traerá el Correr utilidad.
- Escribir dxdiag sin las comillas y presione la tecla OK botón. Este es el acceso directo para acceder a la herramienta de diagnóstico de DirectX, que le permite ver información sobre su sistema.

- Cambie al Monitor pestaña.

- Debajo Dispositivo , tome nota del nombre y el fabricante de su tarjeta gráfica.
- Escribir dxdiag sin las comillas y presione la tecla OK botón. Este es el acceso directo para acceder a la herramienta de diagnóstico de DirectX, que le permite ver información sobre su sistema.
- Vaya al sitio web del fabricante correspondiente y luego navegue a su página de descarga. Estas son algunas de las páginas web de los fabricantes más comunes donde puede encontrar descargas de controladores:
- Busque el modelo de su tarjeta gráfica con las herramientas de búsqueda proporcionadas y descargue su controlador más reciente.

- Descargue e instale el controlador más reciente haciendo doble clic en el archivo descargado y siga las instrucciones en pantalla. Es posible que se le solicite que reinicie su dispositivo.
Nota : Asegúrese siempre de descargar e instalar siempre el controlador correcto que coincida con su tarjeta gráfica. Si no está seguro, intente buscar en Google o comuníquese con el servicio de atención al cliente de su fabricante.
Opción 2. Actualizar el controlador del adaptador de pantalla automáticamente
- presione el Ventanas y R teclas del teclado al mismo tiempo. Esto traerá el Correr utilidad.

- Escribir devmgmt.msc sin las comillas y presione la tecla OK botón. Esto lo llevará a la ventana del Administrador de dispositivos.
- Ampliar la Adaptadores de pantalla sección haciendo clic en el icono de flecha a la izquierda.

- Haga clic con el botón derecho en su controlador actual y luego seleccione el Actualizar controlador opción.
- Haga clic en Busque automáticamente el software del controlador actualizado para permitir que Windows 10 actualice automáticamente su controlador. Cuando haya terminado, no dude en salir del Administrador de dispositivos y reiniciar su computadora.

Opción 3. Actualice sus controladores con una aplicación de terceros
Si bien no es necesario utilizar una aplicación de terceros para las actualizaciones de controladores, es una opción que está disponible para todos los usuarios de Windows 10. También puede buscar y descargar herramientas de actualización de terceros, como Impulsor del conductor , DriverHub , o Solución DriverPack para actualizar automáticamente los controladores.

La mayoría de estas herramientas son gratuitas y fáciles de usar. Si no está satisfecho con el servicio, le recomendamos que busque en Internet aplicaciones más avanzadas.
Asegúrese siempre de que la aplicación que está utilizando sea confiable. Algunas aplicaciones que ofrecen reparar o actualizar sus controladores contienen malware, adware o spyware. Recomendamos buscar el nombre del producto y leer las reseñas de usuarios reales antes de descargar cualquier software.
Método 5. No overclockea tu GPU
Hacer overclocking en tu GPU puede ser muy útil si buscas un aumento de rendimiento. Lo que esencialmente hace es elevar los límites de su tarjeta gráfica, lo que le permite funcionar por encima de los límites seguros. También puede provocar muchos errores en su PC, lo que hace que sea una apuesta costosa overclockear su GPU.
Numerosas historias detallan computadoras que se descomponen debido al overclocking; asegúrese de mantenerse siempre dentro de los límites. Ir demasiado lejos puede hacer que su tarjeta gráfica deje de funcionar por completo.

Una GPU overclockeada podría ser la razón por la que le falta el Panel de control de NVIDIA. Si bien se desconoce la relación directa, muchos usuarios han informado que deshabilitar el overclock en su GPU hizo que reapareciera el Panel de control de NVIDIA.
Esperamos que este artículo pueda ayudarlo a reparar el panel de control de NVIDIA que falta en Windows 10. Ahora puede personalizar, modificar y optimizar su configuración gráfica de forma rápida y sencilla.
Pensamientos finales
Si necesita más ayuda con Windows y las aplicaciones de Windows, no dude en comunicarse con nuestro equipo de servicio al cliente, disponible las 24 horas, los 7 días de la semana para ayudarlo. Regrese a nosotros para obtener más artículos informativos relacionados con la productividad y la tecnología moderna.
¿Le gustaría recibir promociones, ofertas y descuentos para obtener nuestros productos al mejor precio? ¡No olvide suscribirse a nuestro boletín de noticias ingresando su dirección de correo electrónico a continuación! Reciba las últimas noticias sobre tecnología en su bandeja de entrada y sea el primero en leer nuestros consejos para ser más productivo.
Si está buscando una empresa de software en la que pueda confiar por su integridad y prácticas comerciales honestas, no busque más, . Somos un socio certificado de Microsoft y una empresa acreditada por BBB que se preocupa por brindarles a nuestros clientes una experiencia confiable y satisfactoria en los productos de software que necesitan. Estaremos contigo antes, durante y después de todas las rebajas.
También te puede interesar
Falta el contenedor de telemetría de Nvidia: cómo corregir el código de error 0x0003
Cómo optimizar Windows 10 para juegos
Cómo corregir 'Se ha bloqueado el acceso de la aplicación al hardware de gráficos'