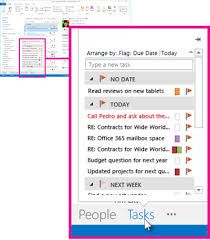Si ha estado intentando copiar y pegar texto, imágenes o archivos en Mac pero sigue recibiendo el mensaje de error 'Lo sentimos, no se permiten manipulaciones con el portapapeles', ¡no se preocupe! En esta guía, le mostraremos algunas formas diferentes de solucionar este problema.

La Mac es una máquina poderosa que tiene muchas características y capacidades. Puede usarlo como computadora principal o como dispositivo secundario para complementar otra PC con Windows. Las MacBooks, por ejemplo, son buenas para el diseño de gráficos y otras tareas de alto nivel que requieren más potencia que la que ofrece la computadora portátil promedio.
Pero una desventaja de Mac es que a veces puede haber problemas de compatibilidad de software con ciertos programas (incluso si se supone que funcionan en macOS). Uno de esos problemas surge cuando intenta copiar y pegar texto, imágenes o archivos en su Mac. Es posible que vea el error 'Lo sentimos, no se permiten manipulaciones con el portapapeles'.
¿Cómo puedo proteger con contraseña un archivo zip en Windows 10?
Si esto te sucede, ¡no te preocupes! Este artículo tiene varias soluciones que lo ayudarán a solucionar el problema.
¿Qué significa 'Lo siento, no se permiten manipulaciones con el portapapeles'?
Copiar texto o archivos en su dispositivo es como cargarlos en lo que se llama un portapapeles virtual. Las Mac tienen un área de almacenamiento temporal para cualquier cosa que copie, y hasta que el dispositivo se apague, esos datos también permanecerán allí. Si aparece un mensaje de error que dice 'Lo siento, no se permiten manipulaciones con el portapapeles', significa que no puede acceder ni escribir en el portapapeles de su Mac.
Si no tiene permiso para usar el portapapeles, macOS evita copiar cualquier cosa de cualquier aplicación, incluidos los navegadores, PhotoShop e incluso Skype. Este es un gran revés para cualquiera que use la función de copiar y pegar para acelerar la transferencia de contenido de una aplicación a otra.
corrección de uso alto de cpu de Windows 10
El error de copiar y pegar puede ser frustrante, especialmente cuando estás en medio de un proyecto. ¡Pero no te preocupes! Hemos compilado todas las soluciones para que su copia y pegado funcione nuevamente sin encontrarse con este molesto problema.
Cómo arreglar 'Lo siento, no se permiten manipulaciones con el portapapeles' en Mac
Estas son las soluciones que puede probar para corregir el error del portapapeles de Mac:
Método 1. Reinicie su sistema
Debido a que el portapapeles de macOS se borra cada vez que apaga su computadora, simplemente reiniciarlo puede ayudarlo a resolver este problema. Aquí están las instrucciones sobre cómo reiniciar una Mac.
- Vaya a su escritorio y luego haga clic en el icono de manzana en la esquina superior izquierda de la pantalla. Esto abrirá el menú principal.
- Haga clic en el Reiniciar opción del menú contextual.

- Espere a que su sistema se reinicie. Luego, puede intentar usar las funciones de copiar y pegar para verificar si regresa el error 'Lo sentimos, no se permiten manipulaciones con el portapapeles'.
Método 2. Reinicie el servidor 'pboard' con el Monitor de actividad
El servidor de mesa de trabajo se encarga de su portapapeles. Es posible que un error temporal esté causando el problema en cuestión. En este caso, puede reiniciar el proceso de pboard y posiblemente corregir el error.
- Haga clic en el Plataforma de lanzamiento en tu Muelle.

- Usando la barra de búsqueda, busque el Monitor de actividad solicitud. Haga clic en él una vez para iniciarlo.

- Use el campo de búsqueda para buscar “ pboard ”. Haga doble clic en el proceso de los resultados.

- Haga clic en el Abandonar en la nueva ventana que se abre en la pantalla.

- Haga clic en el Forzar la salida cuando el sistema se lo indique. Esto terminará por completo el proceso y garantizará que no interfiera con su portapapeles.

Método 3. Restablecer el servidor 'pboard' a través de la Terminal
Otra forma de reiniciar el servidor de mesa de trabajo es a través de la Terminal. Si ha usado Windows antes, la Terminal es el equivalente del Símbolo del sistema. Puede usarlo para ejecutar varios comandos y realizar cambios directos en su sistema.
- Haga clic en el Plataforma de lanzamiento en tu Muelle. Usando la barra de búsqueda, busque el Terminal solicitud.

- Una vez que se abra la aplicación Terminal, escriba el siguiente comando y presione la tecla Intro para ejecutarlo: tablero sudo killall

- Ingrese la contraseña de su Mac y presione el botón Ingresar clave de nuevo. Espere a que finalice el proceso y, a continuación, intente copiar y pegar de nuevo.
Método 4. Forzar la salida del proceso de WindowServer
Algunos usuarios han informado que salir del proceso de WindowServer ayuda a resolver el error del portapapeles. El proceso de WindowServer maneja los componentes que conforman la interfaz gráfica (GUI) de su Mac, incluidos el Dock y la barra de menús.
Estos procesos son vitales para que macOS funcione correctamente; forzar el cierre para restablecerlos puede resolver problemas con las funciones de copiar/pegar en ciertas situaciones.
- Navegar a Plataforma de lanzamiento > Monitor de actividad . Use el campo de entrada de búsqueda para buscar servidor de ventanas y luego haga doble clic en el proceso.
- Hacer clic Abandonar > Forzar la salida .
Método 5. Actualizar macOS
La actualización de su sistema puede solucionar algunos problemas y reducir la cantidad de errores que podrían provocar el error 'Lo sentimos, no se permiten manipulaciones con el portapapeles'.
ventanas de error de lado a lado 7
- Vaya a su escritorio y luego haga clic en el icono de manzana en la esquina superior izquierda de la pantalla. Esto abrirá el menú principal.
- Haga clic en el Preferencias del Sistema opción del menú contextual.

- Haga clic en el Actualización de software botón. También puede buscar 'Actualizar' usando la entrada de búsqueda en la esquina superior derecha de la ventana.

- Espere a que macOS identifique si hay una nueva actualización disponible. Si su sistema no está actualizado, haga clic en el Actualizar ahora botón para comenzar el proceso de actualización. Esto puede tardar varios minutos según el tamaño de la actualización y su configuración.

- Después de que su Mac finalice la actualización, verifique si puede usar la función copiar y pegar sin que aparezca el error.
Método 6. Escanea tu Mac en busca de malware
Aunque las Mac son elogiadas por la baja posibilidad de contraer un virus, siempre existe la posibilidad de que su sistema macOS esté infectado con malware. Esto sucede especialmente si descarga archivos con frecuencia o modifica cualquiera de sus configuraciones de seguridad para permitir aplicaciones de terceros.
cómo instalar el sistema operativo sin cd
Recomendamos usar Malwarebytes para Mac para encontrar rápida y fácilmente archivos dañinos, scripts o malware en su computadora. Si está buscando una experiencia antivirus más completa que bloquee todas las amenazas incluso antes de que lleguen a su Mac, compre ESET Cyber Security Pro para Mac .
Después de escanear su dispositivo y eliminar cualquier amenaza, intente copiar y pegar texto o archivos. Inmediatamente podrá saber si esta solución ha funcionado.
Pensamientos finales
Con estas soluciones, debería poder corregir el mensaje 'Lo sentimos, no se permiten manipulaciones con el portapapeles' en una Mac. ¡Esperamos que este artículo haya sido útil e informativo para usted!
Además de este artículo, puedes consultar nuestro Centro de ayuda para obtener una gran cantidad de información sobre cómo solucionar varios problemas técnicos. También puede consultar nuestro Blog para obtener las últimas noticias y más artículos útiles, ¡estaremos encantados de verte allí!
Una cosa más
Suscríbase a nuestro boletín y obtenga acceso temprano a nuestras publicaciones de blog, promociones y códigos de descuento. ¡Gracias por leer! Esperamos volver a verte pronto.
Artículos recomendados
» El disco de inicio de Mac está casi lleno: 10 formas de liberar espacio en tu Mac
» Corregido: el disco duro no aparece en Mac
» Cómo cambiar el color de la carpeta en Mac
No dude en alcanzar con preguntas o solicitudes que le gustaría que cubramos. ¡Gracias por leernos, esperamos volver a verte pronto!